バイク旅にGoogleマップを活用しよう お気に入りの保存、タイムライン
どうも!
今回は私にとってバイク旅に欠かせない存在となっているGoogleマップについてです。お気に入りの場所の保存方法やタイムラインの活用方法についてお話していきます。
お気に入り、行きたい場所の保存
最初はお気に入りの場所や、行きたい場所の保存方法です。
Googleマップでは好きな場所を保存しておける機能があり、保存しておくとGoogleマップ上で視覚的に確認することができるようになります。
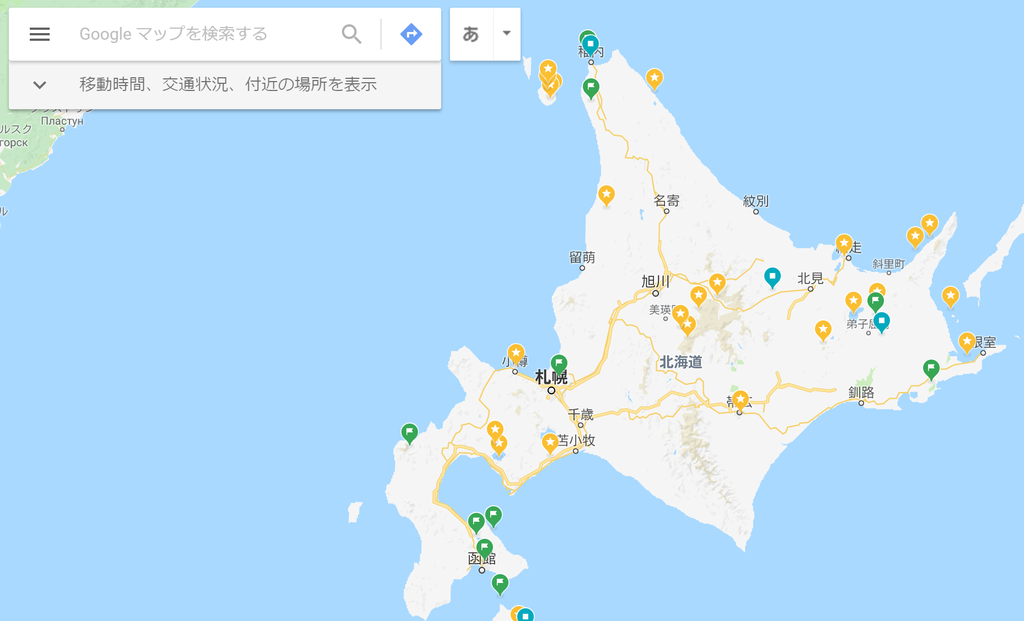
上の画像では以下のように使い分けています。
- 黄色のマーク=お気に入り
- 緑色のマーク=行きたい場所
- 水色のマーク=キャンプ場
上記の画像のように保存しておくことで、気に入った場所を保存しておけますし、行きたい場所の近くを通るときに寄り道することもできます。
私は一人旅に出る前に、目的地に行く途中にある「行きたい場所」を見ながら大雑把に計画をたてることが多いので日本全国の行きたい場所をマークしています。
保存方法
①テキストボックスに保存したい場所を入力
②検索ボタンをクリック
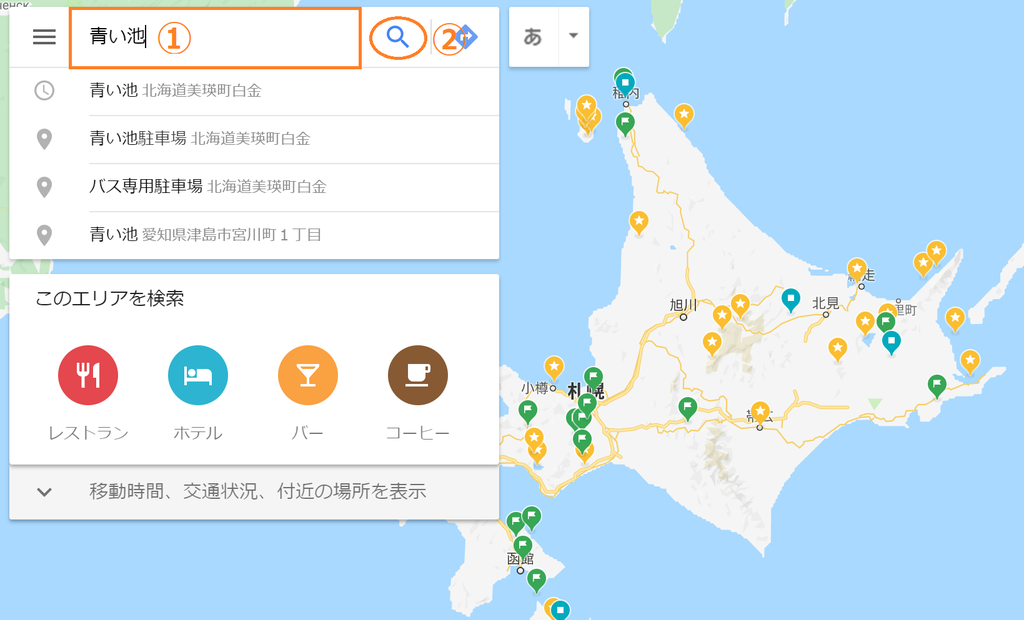
③下のような画面が表示されるので、保存をクリック
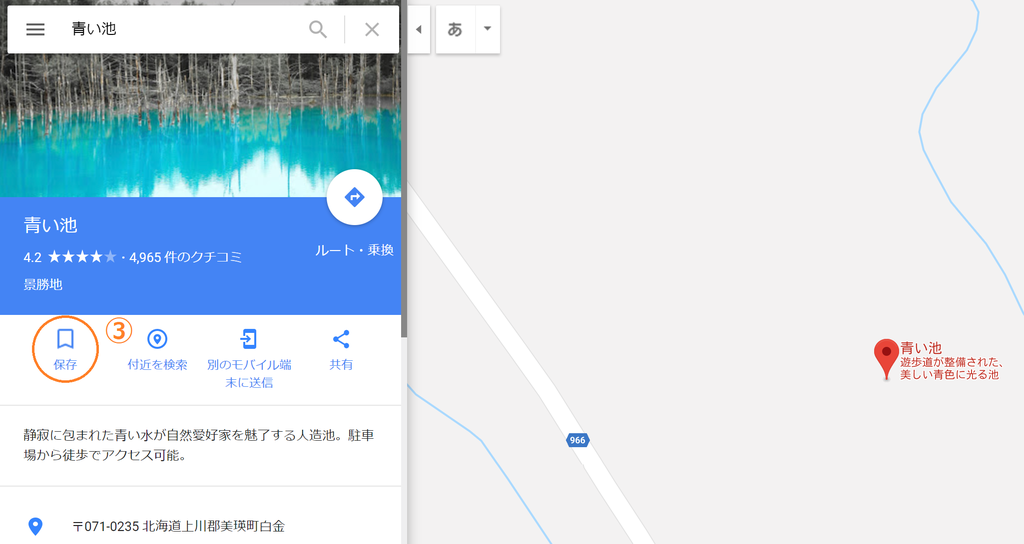
④お好きなリストをクリックして保存
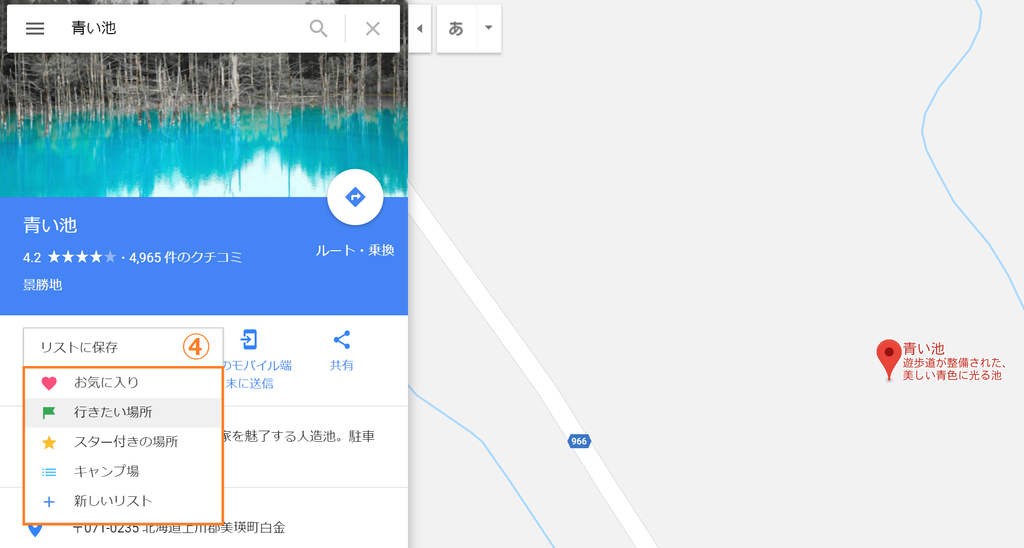
タイムラインの活用方法
Googleマップには、グーグルアカウントにログインしている端末の移動履歴を保存しておく「タイムライン」という機能があり後から確認することができます。
移動履歴の保存は自動で行われ、圏外や機内モードにしていても電源が入っていれば保存してくれます。(設定でオフにできます)
この機能の便利なところは、「ツーリングの途中でいい道を見つけたんだけど、どこだったかな?」というようなときにタイムラインを見ることですぐに見つけ出すことができます。
また、一日の走行距離や所要時間なども確認できますのでとても便利な機能です。
タイムラインの見方
①メニューをクリック

②メニューが開くので、「タイムライン」をクリック

③日付を選択すると、その日の移動履歴が表示される

まとめ
今回は、Googleマップのお気に入りの保存とタイムラインのご紹介をしましたが、いかがだったでしょうか?
役に立つ知識があれば、ぜひ活用してみてください!
最後まで見ていただきありがとうございました。